FF14 MovieRecorder 2
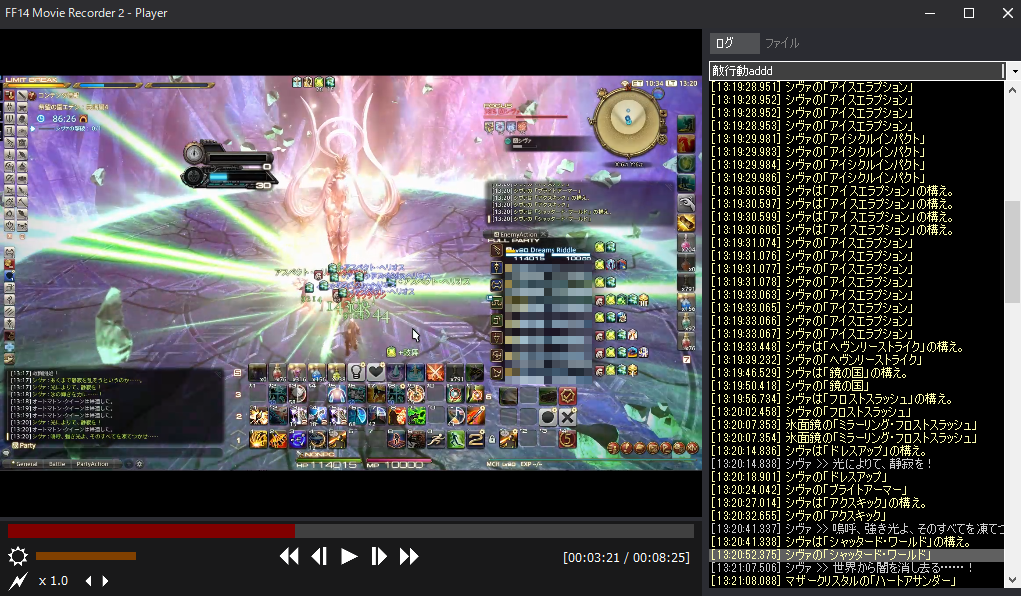
FF14 MovieRecorder 2 は、FF14の(主に)レイド向け録画ツールです。 「このギミックなに?」「さっき何ミスったの?」のような状況で、簡単に見直しができるようになります。 戦闘開始/終了をログから検知して、自動的に戦闘を録画してくれます(ログからわかる場合は)。 任意のテキストで開始終了は制御できるので、「録画開始マクロ」「録画終了マクロ」で、ゲーム内から録画を制御できます。 また、動画プレイヤーも同梱しています。 こちらもレイドでの挙動確認がしやすいように「明るさ調整」「0.25~0.3倍までの速度調整」「0.1秒単位の送り/戻し」などが出来ます。 パッチ5.2時点でリメイクしました。 色々変わってますが、一番は使い方が簡単になった点です。 ダウンロードして解凍して起動すれば、すぐに利用できます。 (.NET さえバージョン足りてれば…) |
制約事項
- 実行には管理者権限が必要です。
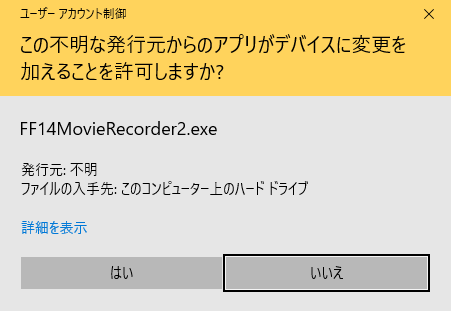
ログを拾うために管理者権限が必要となります(それ以外の用途には特別な権限のみ必要な動作は行っていません)。
exe ファイルを実行すると、こういった画面が出るので、「はい」を押して起動してください。
本当は発行元くらいちゃんと出したかったんですがね…
コード証明書ってのが必要で、ちゃんとした期間で買うと6桁まんえんくらいするんですよ…
- FF14のFPSに影響が出る場合があります。
FF14が重くなるように感じる場合は、録画条件(FPS、ビットレートなど)を落とすようにしてみてください。
ただ、CPU負荷は言うほどかかりません。
- 画質はやや低めです(’’
ちゃんと撮れますが、きっちり録画するよりはやや粗いです。
また、サウンドは動画に含まれません。
ダウンロード
アプリケーション本体
0.0.6.0からOSバージョンが Windows8 以降になっています。Windows 7をご利用の場合は古いバージョンのアプリをご利用ください。
ver.0.0.6.0 @ 2023/08/16
⇒古いバージョンを見る
インストール
- ファイルをダウンロードして、とりあえずZIPファイルを右クリック>プロパティみて、「セキュリティ」を「許可する」にチェックを。
- その後、解凍して、自分の好きな場所においてください。
- これだけでインストールは完了です。
アップデート
- アップデートがあるとツール上から通知されますので、あとは画面の指示に従ってください。
- ただし、場合によってはアップデートができない場合があります。その場合は手動でのアップデートが必要です。
- 手動でアップデートする場合は、インストールと同様にダウンロード・セキュリティ解除・解凍して、全部まるごと上書きしてください。
動作環境・必要な外部プログラム
必須:Windows 8 以上 (10以上推奨) / 64bit
Windows8から使えるようになった機能を利用しているので、動作環境は8以上になります。
必須:.NET Framework 4.7.2 以上
必要に応じて:Visual Studio 2015、2017、および 2019 用 Microsoft Visual C++ 再頒布可能パッケージ(VC++ランタイム)
ダウンロード先はこちら
「Visual Studio 2015、2017 および 2019」の項にある、「x64: vc_redist.x64.exe」をクリックしてダウンロード、インストールしてください。
こちらは全てのユーザが導入する必要があるわけではありません。
Microsoft社が配布している汎用的なライブラリなので、他のアプリケーションをインストールしてるときに、一緒に入っている場合もあります。
とりあえず入れておく/入れないで起動して、ダメだったら導入してみる、などどちらでも構いません。
導入されていない場合は、起動時にエラーが出力されます。
エラーは別ファイルに記録されますが、その中身を見ると、
「Visual Studio 2015、2017 および 2019」の項にある、「x64: vc_redist.x64.exe」をクリックしてダウンロード、インストールしてください。
こちらは全てのユーザが導入する必要があるわけではありません。
Microsoft社が配布している汎用的なライブラリなので、他のアプリケーションをインストールしてるときに、一緒に入っている場合もあります。
とりあえず入れておく/入れないで起動して、ダメだったら導入してみる、などどちらでも構いません。
導入されていない場合は、起動時にエラーが出力されます。
エラーは別ファイルに記録されますが、その中身を見ると、
ファイルまたはアセンブリ 'ScreenRecorderLib.dll' 、またはその依存関係の 1 つが読み込めませんでした。
モジュールが見つかりません。
という内容になっていたら、コレが不足していますので、導入してください。モジュールが見つかりません。
必須:FF14は DirectX 11 で稼働させること
DX9だと動作しませんのでご注意ください。
推奨:ffmpeg.exe
より快適な動作をするために ffmpeg.exe(動画などを処理するアプリケーション)に対応しました。
ナシでも動作しますが、できれば導入することをお勧めします。
インストール方法についてはこちらをご確認ください。
ナシでも動作しますが、できれば導入することをお勧めします。
インストール方法についてはこちらをご確認ください。
使い方
起動方法
解凍したフォルダにある FF14MovieRecorder.exe を、管理者権限で 実行してください。
拡張子が表示されない場合は、以下の画像のアイコンを持つファイルを起動してください。
(表示してないと "FF14MovieRecorder" ってのが2つ出てくると思います)
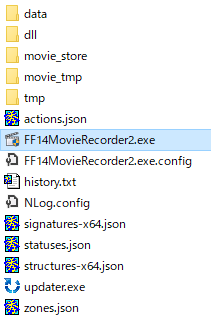
ダブルクリックして起動すると、自動的に管理者権限を要求してくるようになっている。と思います。が。
もしうまくFF14のプロセスが認識できない場合は、明示的に管理者権限で起動してください。
右クリックからできます。
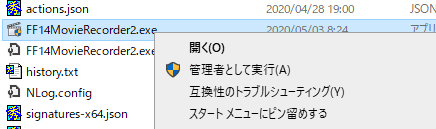
拡張子が表示されない場合は、以下の画像のアイコンを持つファイルを起動してください。
(表示してないと "FF14MovieRecorder" ってのが2つ出てくると思います)
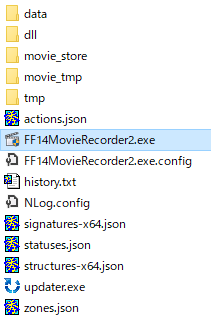
ダブルクリックして起動すると、自動的に管理者権限を要求してくるようになっている。と思います。が。
もしうまくFF14のプロセスが認識できない場合は、明示的に管理者権限で起動してください。
右クリックからできます。
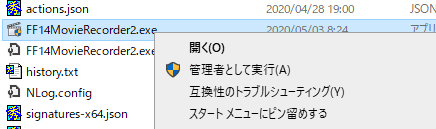
設定
デフォルトでそれっぽい値になっています。画面見ればわかるようになっていますが、
ちょっとわかりにくい部分のみ説明します。
ちょっとわかりにくい部分のみ説明します。
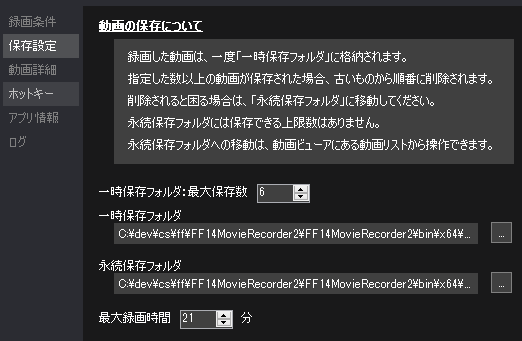 |
一時保存フォルダと永続保存フォルダ
基本的には「レイド中起動しっぱなし」「必要なときに参照する」使い方をお勧めします。 そのため、リトライしていると何回も録画が行われることになります。 すべての動画を保存すると、ディスク容量が圧迫されるため、 録画した動画は、まず「一時保存フォルダ」に格納されます。 ここにある動画は、一定数を超過すると、古いファイルから自動的に削除されます。 残しておきたい動画については「永続保存フォルダ」に移動してください。 こちらに格納される動画は、自動削除されません。 |
録画開始と終了
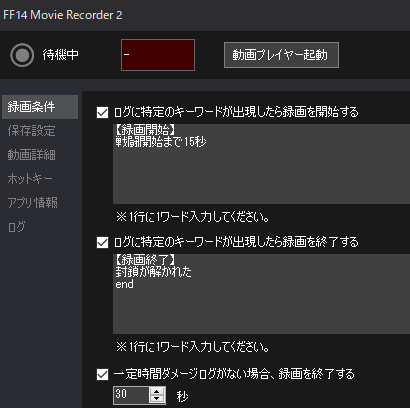 |
録画の開始と終了には、いくつかの方法があります。 前提として、アプリケーションが FF14 を認識していないと録画できません。 録画開始
・「ログに特定のキーワードが出現したら録画を開始する」にチェックが入っている場合、条件に一致すると録画が開始されます。 カウントダウンマクロのメッセージなどを入れておくとよいと思います。 ・もしくは、ホットキー(デフォルトはCTRL+ALT+F10)で録画が開始されます。 ・録画中に、再度録画開始がトリガーされた場合、一旦録画を終了してから、開始されます。 録画終了
・こちらもキーワードまたはホットキー(CTRL+ALT+F11)で終了します。 |
動画の再生
「動画プレイヤーを起動」をクリックしてください。
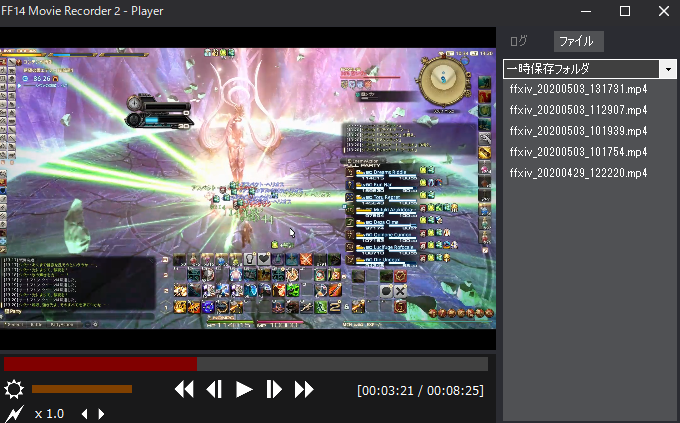
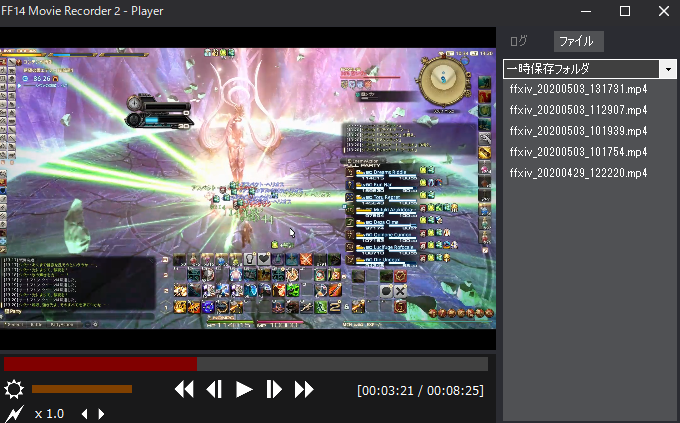
ログの表示・フィルタリング
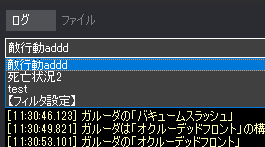 |
・右上にある「ログ」をクリックすると、ログが表示されます(動作再生中の場合は)。 ・出力するログは、フィルタリングが出来ます。 ・ドロップダウンからフィルタを選ぶと、設定内容に従ってログが表示されます。 ・また「フィルタ設定」を選択すると、フィルタの内容を編集することができます。 |
動画ファイルの選択
 |
・右上にある「ファイル」をクリックすると、一覧が表示されます。 ・ドロップダウンから、「一時保存フォルダ」または「永続保存フォルダ」を切り替えられます。 ・日時でファイル名が決定されているので、選んでダブルクリック、もしくは右クリックメニューから再生を選んでください。 ・一時保存フォルダ内にある動画を、永続保存フォルダに移動したい場合は、右クリックメニューから実行してください。 |
ffmpegについて
ffmpeg とは
動画その他を扱うためのアプリケーションです。
ブラウザ(chrome)で動画再生するやつとかも内部的にコレつかってたりします。
名前にある "ff" はファイナルファンタジーではありません。残念。
ブラウザ(chrome)で動画再生するやつとかも内部的にコレつかってたりします。
名前にある "ff" はファイナルファンタジーではありません。残念。
インストール方法
・わかる人向け概要:ZIP解凍して置くだけ。
・既にインストールしている場合はスキップしてよいです。
・ただ、他アプリだとDLLのみ利用みたいなケースもあるので、わからない場合は導入しましょう。
・(この手順では)環境変数の設定とかしないので、複数入れてても競合しません。
・まずダウンロードします。
公式サイト
ダウンロードページ
2つダウンロード先があります。
どっちでも同じモノだと思いますが、BtbN の方がわかりやすいのでこちらを。
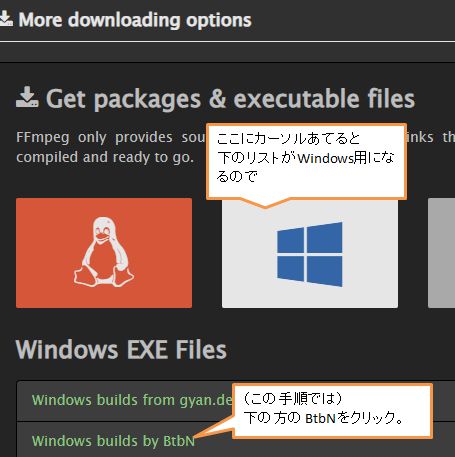
・画面の一番↑にある「Latest Auto-Build」(一番新しいやつ)から、
「ffmpeg-master-latest-win64-gpl.zip」をクリックして、ダウンロードしてください。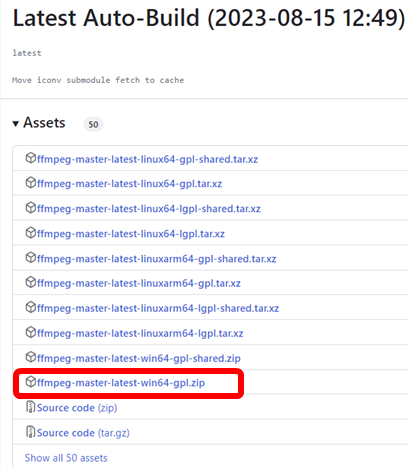
・ダウンロードしたら、ファイルを右クリック>プロパティで開いて、
セキュリティの項にある「許可する」をチェックして、OKしてください。
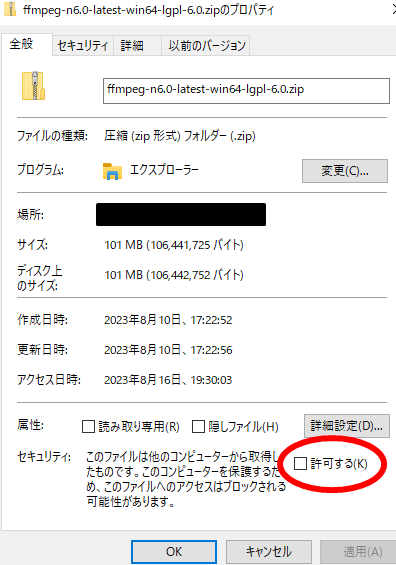
・ついでに右クリック> Microsoft Defender でチェックする も実行することをおススメ。
このアプリが危ないとかそういう話ではなく、ダウンロードしてきたアプリは常にチェックする癖つけると自己防衛になって良いですよ(’’
・ダウンロードしたファイルはZIPなので、解凍してください。
解凍する場所は任意(どこにおいてもよい)ですが、パスに日本語が含まれる場所は避けたほうが無難です。
c:\ツール\ffmpeg とかではなく、c:\tool\ffmpeg とかにしておきましょう。
・既にインストールしている場合はスキップしてよいです。
・ただ、他アプリだとDLLのみ利用みたいなケースもあるので、わからない場合は導入しましょう。
・(この手順では)環境変数の設定とかしないので、複数入れてても競合しません。
・まずダウンロードします。
公式サイト
ダウンロードページ
2つダウンロード先があります。
どっちでも同じモノだと思いますが、BtbN の方がわかりやすいのでこちらを。
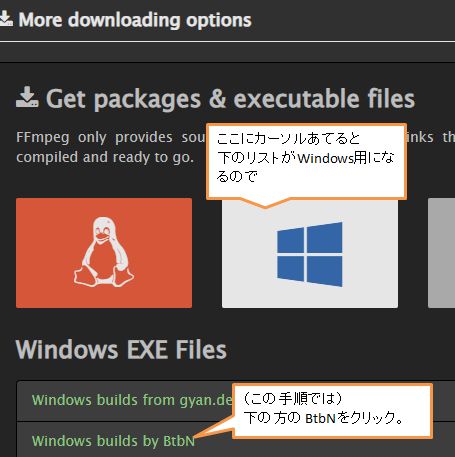
・画面の一番↑にある「Latest Auto-Build」(一番新しいやつ)から、
「ffmpeg-master-latest-win64-gpl.zip」をクリックして、ダウンロードしてください。
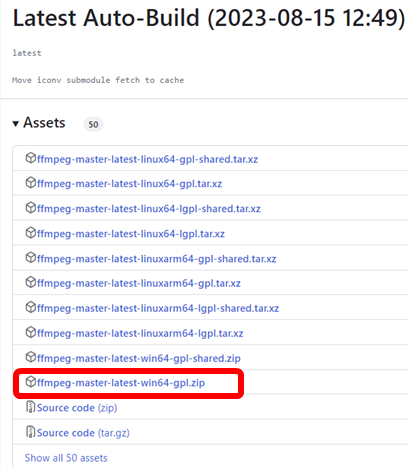
・ダウンロードしたら、ファイルを右クリック>プロパティで開いて、
セキュリティの項にある「許可する」をチェックして、OKしてください。
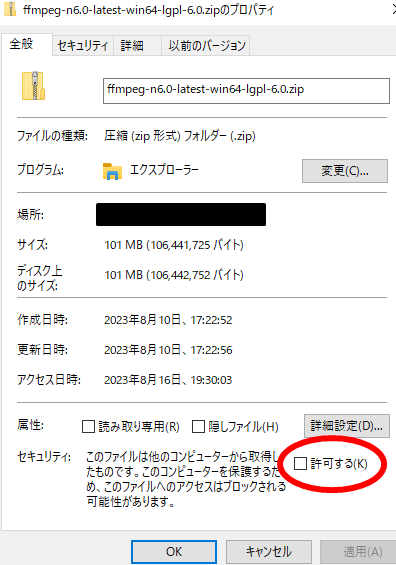
・ついでに右クリック> Microsoft Defender でチェックする も実行することをおススメ。
このアプリが危ないとかそういう話ではなく、ダウンロードしてきたアプリは常にチェックする癖つけると自己防衛になって良いですよ(’’
・ダウンロードしたファイルはZIPなので、解凍してください。
解凍する場所は任意(どこにおいてもよい)ですが、パスに日本語が含まれる場所は避けたほうが無難です。
c:\ツール\ffmpeg とかではなく、c:\tool\ffmpeg とかにしておきましょう。
ツール側での設定
・ここに ffmpeg.exe のパスを設定してください。
直接入力は出来ないので「...」のボタンを押して、そこから選択してください。
設定の保存動作はないです。選択したら設定は勝手に保存されます。
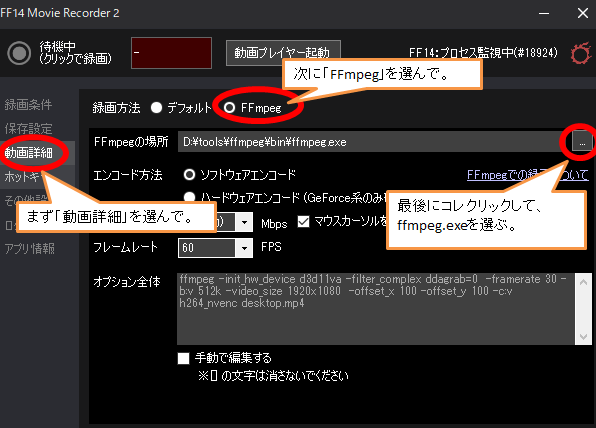
直接入力は出来ないので「...」のボタンを押して、そこから選択してください。
設定の保存動作はないです。選択したら設定は勝手に保存されます。
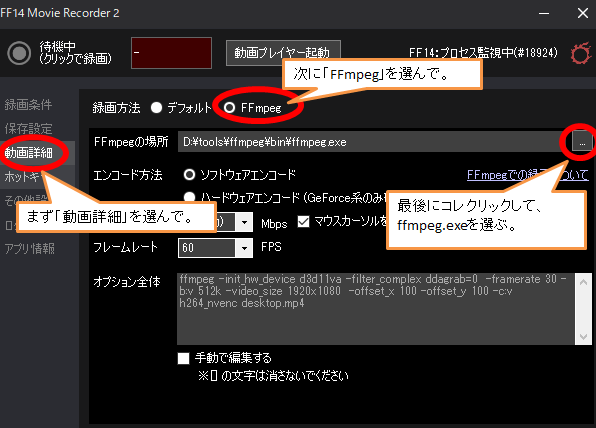
Tips
封鎖ログがない戦闘での自動録画
自動録画は、いろいろ方法はありますが、基本的にログ検知によるものが主となると思います。
エリア封鎖ログ(封鎖まであと15秒)と、封鎖解除ログ(封鎖が解かれた)で検知することで大半の戦闘は対応できますが、
零式4層など、封鎖ログがない場所では、これではうまく録画できません。
方法:カウントダウンタイマーに同期する(デフォルトで設定済)
方法:マクロを作る(設定済)
この2つのマクロを作っておいて、開始・終了時に押します。
これでゲーム内から録画の制御ができるようになるので、開始・終了時にこれを押すようにします。
方法:初手のログに作る
エリア封鎖ログ(封鎖まであと15秒)と、封鎖解除ログ(封鎖が解かれた)で検知することで大半の戦闘は対応できますが、
零式4層など、封鎖ログがない場所では、これではうまく録画できません。
方法:カウントダウンタイマーに同期する(デフォルトで設定済)
「戦闘開始まで」というメッセージで録画開始するようにします。
レイドだとカウントダウンマクロは使っていると思いますので、それを利用します。
デフォルトだと「戦闘開始まで10秒」で録画終了、「戦闘開始まで5秒」で録画開始が設定されています。
10秒で停止するのは、ワイプ前の録画がまだ起動している可能性があり、それを終了するためのものです。
録画していない状態で録画終了しても特に何も起こりません。
レイドだとカウントダウンマクロは使っていると思いますので、それを利用します。
デフォルトだと「戦闘開始まで10秒」で録画終了、「戦闘開始まで5秒」で録画開始が設定されています。
10秒で停止するのは、ワイプ前の録画がまだ起動している可能性があり、それを終了するためのものです。
録画していない状態で録画終了しても特に何も起こりません。
方法:マクロを作る(設定済)
/echo 【録画開始】
/echo 【録画終了】
まずは、これらのキーワードで録画開始・終了ができるようにアプリケーションで設定します。この2つのマクロを作っておいて、開始・終了時に押します。
これでゲーム内から録画の制御ができるようになるので、開始・終了時にこれを押すようにします。
方法:初手のログに作る
レイドだと初手は「トマホーク」「オーバーパワー」「シールドロブ」「プランジカット」「アンメンド」あたりかと思います。
それらのログが出てきたときに、録画開始するようにします。
それらのログが出てきたときに、録画開始するようにします。
アンインストール
また、ユーザ設定が別の場所に残るので、あわせて以下のフォルダも削除してください。
C:\Users\[Windowsのユーザ名]\AppData\Local\FF14MovieRecorder2
※よくわからない人は残したままでも問題ないです。OSの挙動には影響を与えません。
更新履歴
◆ver 0.0.6.0 [release] @ 2023/08/16 ・ffmpeg(動画など処理ライブラリ)を利用した録画方法を選択できるようになりました。 ・プレイヤーでログ右クリックから「ログの前後N秒から再生」ができるようになりました。 ・キルカメラ(戦闘不能になるN秒前からの切り抜き動画)を生成できるようになりました。 (キルカメラの生成には ffmpeg が必要です) 2年以上も更新なかったのかこれー。 ◆ver 0.0.5.0 [release] @ 2021/04/24 ・パッチ5.5で正しくログが検知できなくなった問題を修正しました。 ◆ver 0.0.4.0 [release] @ 2020/06/21 ・録画ステータスのアイコンをクリックすることで、 手動で開始終了を出来るようにしました。 ◆ver 0.0.3.0 [release] @ 2020/05/04 ・前版でバイナリのバージョンが 0.0.2.0 だった(間違えてた)ので今回は 0.0.3.0 でございます…(’’ ・キーワードの開始終了の有効無効が設定できていなかった問題を修正しました。 前Verでは常に有効の状態でした。 本Verにアップデートした際に、一度両方とも有効になりますので、不要であればチェックを外してください。 ・録画中に開始キーワードに反応しなかった問題を修正しました。 ホットキーは有効でした。 キーワードが入った場合、その時点で行っていた録画を終了し、新たな録画を開始します。 ・カウントダウンマクロの1行目ログに反応しなかった問題を修正しました。 ・メニュー部分が見切れた状態になると、正しく描画されない問題を修正しました。 ◆ver 0.0.1.0 [release] @ 2020/05/03 ・公開しました!⇒古い更新履歴を見る
